If you’ve been looking for a tool to help manage your digital life, you’ve probably come across Evernote. This note-taking app has been around since 2004. Since then, it has become one of the most popular productivity tools on the market.
The MindManager Viewer for for Google Drive™ allows you to view MindManager files stored in Google Drive right in your browser. The app displays everything you can create in MindManager unleashing the full interactive experience; expand and collapse branches, view notes, attachments, links, comments, properties, task information and more. Evernote Web Clipper is a simple extension for your web browser that lets you capture full-page articles, images, selected text, important emails, and any web page that inspires you. Save everything to Evernote and keep it forever. Available for Chrome, Safari, Internet Explorer (IE) 7+, Firefox, Opera, and Microsoft Edge (for Windows 10 or higher).
Evernote is pretty straightforward to use. But the app doesn’t always do a great job of demonstrating how to use its most useful features. That’s why we’ve put together this Evernote tutorial for beginners. We’ve covered many of the most commonly used features, as well as some hints and tips to get even more out of Evernote.
First, let’s get Evernote installed.
How to Install Evernote
Installing Evernote on mobile or desktop is simple.
To install Evernote’s desktop client, first visit Evernote’s download page. The download should begin automatically. If it doesn’t, click the link to download the installer. You’ll need to agree to the License Agreement to continue.
If you’re on a Mac, simply drag the Evernote app icon from the disk image to your Applications folder. If you’re using Windows, double-click the Evernote executable and follow the prompts.
Installing Evernote on mobile is even easier. Simply navigate to the Evernote app in either the Google Play Store or the Apple App Store, depending on the kind of device you’re using. Then, allow your device to install the app. If you’re a Windows Phone user, grab Evernote from the Microsoft Store.
Once you’ve installed the app, you’ll need an Evernote account before you can start using it. This is necessary because Evernote can sync across multiple devices and operating systems. Saved items are synced to your Evernote account, not your device.
Once you’ve installed Evernote and created your account, you’re ready to go. You can also log into the Evernote web app in your browser now, too.
How to Install the Evernote Web Clipper
While you’re getting set up, it’s worth installing the Evernote Web Clipper. This handy browser extension allows you to “clip” almost any item you find online: blog posts, videos, social media posts, even entire web pages, and sync them with your primary Evernote account.
If you’re a Google Chrome user, navigate to the Evernote Web Clipper page in the Chrome Web Store. Then, simply click “Add to Chrome” to install the extension:
The process is very similar for Mozilla Firefox. First, head to the Evernote Web Clipper page in the Firefox Add-Ons library. Then click “Add to Firefox” to install the extension:
Fortunately, using the Evernote Web Clipper is almost as easy as installing it.
Once you’ve installed the Web Clipper in either Chrome or Firefox, you’ll notice an elephant icon in the space to the right of your browser’s address bar. When you want to clip something, click on that elephant icon to open the Web Clipper.
Before the Web Clipper can save anything, you need to tell it what it should clip. The Web Clipper defaults to the “Article” setting. As you can see in the screenshot below, you can select other clipping options, depending on how much of the source material you want to save.
For example, the “Simplified articles” option clips all the text on a page but doesn’t preserve the page’s formatting or typefaces. The “Full page” option clips the entire page, including images and ads. You can also save pages as bookmarks or take a screenshot.
You can also create new Notebooks directly from within the Web Clipper. This handy feature means you don’t have to log into the web app or launch the Evernote app to create a new Notebook, then go back to the Clipper to save the item—you can do it all at the same time. It’s also possible to add tags and comments to clipped items as you clip them, which helps keep things organized.
Now that you’ve installed Evernote and the Web Clipper, let’s dive in and see what Evernote can do.
Creating Your First Note in Evernote
As a note-taking app, Evernote’s primary function is to help you take notes quickly. Video downloader freemake for mac. To do this, Evernote relies on an organizational system based on real-world, pen-and-paper notebooks. Notes are stored inside Notebooks, and Notebooks can be organized into Notebook Stacks.
There are a few different ways of taking notes in Evernote. To create a new Note on desktop, simply click the “New Note” button in the upper-left of the screen. You can also use familiar keyboard shortcut to create new Notes. Use ⌘ + “n” to create new Notes on OS X, and Ctrl + “n” to create new Notes on Windows. You can also use ⌘ + Shift + “n” (or Ctrl + Shift + “n” on Windows) to quickly create new Notebooks.
One of the biggest drawbacks with Evernote’s note-taking functionality is that Evernote doesn’t categorize or name new Notes automatically. As you can see in the screenshot above, I created three new Notes using Evernote’s keyboard shortcuts—but Evernote doesn’t know what to do with them. It just leaves them as Untitled Notes and doesn’t categorize them at all. This can get out of hand quickly, so bear this in mind if you’re a prolific note-taker.
Fortunately, creating new notes is a lot more intuitive on mobile. Simply open the Evernote app and click the central green “+” button to create a new Note:
Once you click the green “+” icon to create a new Note, you’ll be presented with a familiar composition interface. You can choose from one of Evernote’s Templates or simply start typing. Note that if you want to use Evernote’s Templates on desktop, your system will open the Template Gallery in a separate browser window.
If you minimize the virtual keyboard, you’ll notice a series of icons running along the bottom of the app’s UI. These are Evernote’s advanced note-taking tools.
The camera icon does exactly what you’d expect it to do. Tapping this icon gives Evernote access to your mobile device’s camera, allowing you to take pictures and save them as Notes. Need to preserve a schematic diagram your colleague sketched out on a whiteboard? Create a new Note, take a picture, then save it.
Similarly, the microphone icon to the right of the camera icon allows Evernote to access your device’s microphone. Doing so means that you can save audio files as Notes. This can be a great time-saver for instances when you’ve got a great idea but don’t have time to write it down.
Next up is the handwriting icon. This function allows you to create handwritten notes directly within Evernote, annotate images, and more. Simply choose your input mode, select a brush size and color, then start writing. There can be a little variance in line weight, depending on the angle of your stroke, but it’s generally pretty accurate.
Finally, the paper-clip icon allows you to attach files to Notes and Notebooks. This is a really handy feature for organizing documents associated with specific Notes in one place. For example, you could create a new Note reminding yourself to check in with a company’s accounting department about the status of an invoice. You could then attach a copy of your company’s most recent invoice so you have everything you need when you’re ready to follow up on that task later.
Organizing Notes and Notebooks in Evernote
Now that you’ve created your first few notes in Evernote, it’s time to start organizing them.
On desktop, you can drag and drop notes directly into a Notebook by clicking and dragging on the note you want to move. This approach feels a little clunky, but it gets the job done. If the Notebook or Stack you’re moving a Note into is collapsed, it will expand after hovering over it for a second or so. To expand or collapse Notebooks and Notebook Stacks manually, simply click the caret to the left of the Notebook or Stack you want to expand or collapse.
For whatever reason, Evernote doesn’t always adhere to conventions from other software programs. For example, you can share Notes and manage Note permissions from the right-click contextual menu, but not rename them. This can be frustrating, but it’s not the end of the world.
Organizing Notes and Notebooks in Evernote can be very flexible. It all depends on how intricate your personal organizational system is.
On desktop, you can rearrange and sort Notebooks by a wide range of criteria. You can sort by Date Updated, Date Created, Title, Size, and Source URL. Each of these options has various sub-options. If you choose to sort Notebooks by Title, for example, you can then tell Evernote whether it should arrange the Notebooks in alphabetical or reverse alphabetical order. This flexibility can be really helpful if you have lots of Notebooks.
Evernote Chrome Web Store Chrome
To change how your Notebooks are displayed, click the View button to the right of the organizational options. This brings up a contextual menu, from which you can choose several different views:
Finally, the ellipsis icon gives you the option to rename, move, or delete Notebooks.
How to Search in Evernote
Once you’ve been using Evernote for a while, it probably won’t be long before you need to find something you saved weeks or even months ago. Fortunately, Evernote’s search functionality is very powerful.
On desktop, you can start searching for something by typing in the search field in the upper-right. You can search all of your Notes or within specific Notebooks. You can also add a number of search modifiers, such as Tag, Date Created, and Date Modified.
On mobile, tap the magnifying-glass icon to the left of the New Note button to access Evernote’s search function. Start typing in the search field and Evernote will return results that include that search term. Evernote will return results from individual Notes first, then Notebooks, then Notebook Stacks.
If you’re using Evernote’s desktop app on a Mac, you can also take advantage of Evernote’s descriptive search feature. This allows you to describe what you’re looking for to Evernote, rather than use specific keywords. For example, you could enter “notes from Sweden” to search for all Notes created during your trip to Sweden. Similarly, you could search for “Notes with PDFs” to surface all saved Notes with PDF attachments.
Remember Everything
Evernote is a remarkably powerful tool that can handle a surprising range of tasks. It’s far from perfect, but it’s a great introduction to note-taking apps. As one of the oldest note-taking tools on the market, Evernote is also fully integrated with many other popular productivity tools, such as Google Drive, Gmail, Outlook, Salesforce, and Slack. This makes Evernote even easier to use as part of your existing workflow.
Hopefully, this tutorial has given you an idea of what’s possible with Evernote. Whether you’re looking for a tool to help organize a major research project or a digital alternative to pen-and-paper notebooks, Evernote is a solid organizational tool with some cool features. It’s far from the only tool of its kind, but it’s a solid starting point for newcomers to digital note-taking.
Evernote is a multi-platform note-taking app. The app categorizes notes and images into notebooks, allowing you to organize and tag them easily.
It’s available on all major operating systems and has a wide install base.
That’s why using Evernote in Google Chrome is a good idea—they’re both widely available and simple to use. They’re also compatible with each other. If you’re looking to make the most out of both systems, we’ll walk you through how to integrate them.
Evernote Chrome Clipper
We’ll show you the differences in the desktop and browser versions. We’ll also cover how to install and make the best use of Evernote’s Web Clipper extension.
There are many alternatives to Evernote, some of which are better than others. But if you’re already hip-deep in the Evernote environment, this guide can help you make the most of some of its most useful features.
Desktop vs. browser version
Evernote is available as a desktop app for Windows and OS X, a mobile app for Android and iOS, and as a web app that’s compatible with all major browsers.
The desktop and mobile apps can be handy for power users, but users who don’t want to spend any money should stick to the browser app. Evernote’s free license only comes with two installs on the same account. If you’re not interested in buying Evernote, but you work on multiple platforms, the browser app is the clear choice.
The browser version has all of the features of the desktop app, so the Evernote Chrome version is a good option for anyone not working offline. If you do tend to work offline, then the Windows or OS X app may fit your workflow better.
Installing and using Web Clipper
Web Clipper is one of the most useful features of Evernote.
With a simple Chrome extension, you can grab images, text, videos, or entire web pages and save them to Evernote. It’s integral to the Evernote experience—there’s a reason the extension is used by over 4 million people, according to the Evernote Web Clipper download page below.
It’s best for users like students and anyone doing research. Instead of drowning in tabs, you can clip all or part of an article. Then it’s available to you all the time, and you don’t have to revisit the web page.
And considering how memory-intensive each tab of Google Chrome is, this can save a lot of time.
First, visit the Evernote Web Clipper extension page. Click on the blue button marked “Add to Chrome.”
Then, should a dialog box appear asking for permission to add “Evernote Web Clipper,” click “Add Extension.”
From there, a new browser window will open, taking you to Evernote’s “help and learning” page. It’s a useful page, so peruse it if you have more questions. It also offers walkthroughs and other helpful resources.
At this point, the extension is installed and ready to use.
Clipping web pages with Evernote Web Clipper
When you’re ready to begin using Web Clipper, click on the green elephant that appears on the top-right bar of your Chrome browser. It should look something like this:
For this example, we’re going to clip the “Koala” page of Wikipedia. When you navigate to the page of choice, click on that green elephant icon shown above. A dialog will pop up, asking you what you’d like to do, as shown below.
“Full page” is the default but is probably the least useful. It will capture the entire web page, including headers, footers, and ads.
“Article” will only capture the content in the main body, ignoring headers, footers, and sidebars. “Simplified article” will strip out all pictures and video, leaving only text and headings.
“Bookmark” saves a snapshot and a link to your notes for easy reference. The bookmark feature is most useful for when you want a summary but don’t need all of the web page’s content in your notes.
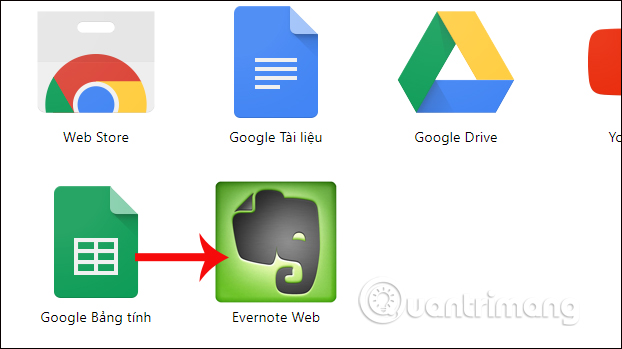
A bookmark of the Koala page would look like this in your Evernote notebook:
“Screenshot” is exactly what it sounds like. When you click it, the screen grays out, and you’re given a white crosshair to cut out a region of the screen. Once you’ve selected a square or rectangle, Web Clipper grabs the selection and lets you make changes.
Evernote Chrome Web Store
You can add text, crop the screenshot further, and zoom, among other features.
Before you clip, pick which notebook you want. Add tags like “koala” or “biology,” whatever is relevant. These tags can later be used to find relevant notes.
You could find and sort all of your biology notes, all of your work notes, or all of your financial notes, however you’ve tagged them. This becomes more relevant and useful the more notes you have.
You can add a small note called a remark, if you like, and then click “Save clip.” This will export the web page, bookmark, or screenshot to the chosen notebook in your Evernote app.
Evernote Chrome settings to customize
Much of the Evernote Chrome Web Clipper can be customized to suit your needs.
These settings can be accessed at any time by clicking on the cogwheel icon labeled “Settings” after clicking the green elephant in your Evernote Chrome Web Clipper.
These include “Appearance” like light and dark mode and setting a default notebook for new notes and clips. You can also set a default clip style, like “Simplified” or “Full page.”
Online video download for mac. Further settings allow you to tweak the dialogs that pop up after clipping, automated suggestions, and the ability to save to a PDF.
If you’re planning on pulling multiple web pages into one note, check the “Clip all pages into a single note” selection box in the “Multipage clips” section.
This setting can be changed at any time, so it may be smart to change it back and forth to whatever your project calls for.
These cover most of the general Evernote Chrome Web Clipper settings. If you click on the “Shortcuts” tab at the top of the settings bar, you’ll be able to customize hotkeys to speed up your workflow.
Keyboards shortcuts are enabled by default. But you can uncheck the box if they’re hampering your workflow. For power users, you can swap hotkeys that allow you to take quick screenshots or clip simplified articles, for example.
Features of Evernote Chrome and how to use them
If you’re not using the browser edition of Evernote, you may want to give it a shot. If you’re already using the Evernote browser in Chrome and are looking for tips, we can offer some interesting features.
Our beginner’s guide to Evernote is a good place to start for the basics.
Getting started
Go to Evernote.com and log in or sign up with the email of your choice. You will then be taken to the browser app with a starting page like this:
Start with the gray bar on your left. There you’ll find search features and note categories.

This is also where you add new notes. Click the green circle with the white plus sign to create a new note.
Shortcuts can be customized by you. This section is for the notes you need most often.
“All Notes” is just a list of every note you’ve ever taken. Not terribly useful unless you have a small number of notes. “Notebooks” will open all of the notebooks you’ve created so far. This is also where you can create new notebooks.
“Shared with Me” will host all of the notes other users have invited you to view or edit. “Tags” lets you find all similar notes, an extremely useful feature, which is why filling out the tags in your notes is so important. Deezer elissa brown.
And “trash” is obviously your last chance to see deleted notes.
Navigating Evernote Chrome
The middle bar of the Evernote Chrome browser version is for navigating.
When you click on “Shortcuts” or “All Notes” in the left bar, these notes expand in the middle bar. This is the section highlighted below, which includes “Succulent Planting Ideas” and “11 Time Management Tips.”
Were you to click on “Notebooks” or “Shared with Me,” you’d get a similar list of the desired materials in the middle column.
When clicking on “Tags” or “All Notes,” this list can get quite long, depending on your notes. In those cases, the search bar may be faster.
Using the Evernote Chrome editor
On the right, you’ll find the editing window. This is where the bulk of Evernote work gets done.
All of the notes you clip in Web Clipper appear here as do any manual notes you create.
It works like any visual text editor. Images can be pasted in directly, and links can be added with the click of an icon. Text can be formatted in all of the standard styles and headings. Web pages clipped through the Web Clipper can be either text-and-images or a PDF, depending on the settings. PDFs are good for sharing and saving space, while keeping text-and-images is easier for copying and pasting.
And because it’s synced to the cloud, you don’t have to worry about crashes. When working online, all notes and changes are saved automatically.
Creating a new note in Evernote Chrome
As mentioned earlier, the process of creating a new note is simple. Click on the green “New Note” icon in the left navigation bar.
You can also click on the green arrow next to “New Note” to see a dropdown of templates.
Just clicking “New Note” will create a blank text note, but the available templates can save time. Each of the templates is useful and worth exploring at your leisure. Even if you’ve already started a blank note, you can add a template by clicking the “Template” icon that appears in the blank note text area.
There are further setting options available in the editor. These can be accessed by clicking the three vertical dots on the top-right corner of any note.
As you can see, you’re then given the option to move, share, duplicate, etc. This is also where you would add a note to the “Shortcuts” section in the navigation bar.
Evernote for Chrome is worth a shot
If you’re already a heavy Chrome user, combining it with your Evernote account is easy. The browser app is fine and useful, but the Web Clipper is where the app really shines.
Interested in learning more about Evernote? If so, we have a full comprehensive guide to check out.
