7-Zip supports many file compression formats. Its native archive format is 7Z which is represented by a.7z file extension. While 7zip alone can create various archiving formats such as ZIP, RAR, 7Z, Gzip, bzip2, xz, tar, and WIM, it can unpack a lot more different file compression formats. Download 7-Zip 19.00 for Windows for free, without any viruses, from Uptodown. Try the latest version of 7-Zip 2019 for Windows.
- Well, 7Zip as mentioned earlier, is a file archiver coupled with a high compression ratio both for GZIP and ZIP formats. This is between 2 to 10 percent better than other tools available. 7Zip boosts its own format delivering a high compression ratio that is roughly 40 percent higher.
- In this video I am going to show How to Install 7Zip on Windows 10 operating system. 7-Zip is open source software. Most of the source code is under the GNU.
- The main features of 7-Zip. History of 7-zip changes. Copyright (C) 2019 Igor Pavlov. The site is hosted at.
7-Zip is a file archiver with a high compression ratio.
Download 7-Zip 19.00 (2019-02-21) for Windows:
| Link | Type | Windows | Size |
|---|---|---|---|
| Download | .exe | 32-bit x86 | 1.2 MB |
| Download | .exe | 64-bit x64 | 1.4 MB |
Download 7-Zip 21.01 alpha (2021-03-09) for Windows:
| Link | Type | Windows | Size |
|---|---|---|---|
| Download | .exe | 32-bit x86 | 1.2 MB |
| Download | .exe | 64-bit x64 | 1.4 MB |
| Download | .exe | 64-bit ARM64 | 1.5 MB |
License
7-Zip is free software with open source. The most of the code is under the GNU LGPL license. Some parts of the code are under the BSD 3-clause License. Also there is unRAR license restriction for some parts of the code. Read 7-Zip License information.
You can use 7-Zip on any computer, including a computer in a commercial organization. You don't need to register or pay for 7-Zip.
7zip Download
The main features of 7-Zip
- High compression ratio in 7z format with LZMA and LZMA2 compression
- Supported formats:
- Packing / unpacking: 7z, XZ, BZIP2, GZIP, TAR, ZIP and WIM
- Unpacking only: AR, ARJ, CAB, CHM, CPIO, CramFS, DMG, EXT, FAT, GPT, HFS, IHEX, ISO, LZH, LZMA, MBR, MSI, NSIS, NTFS, QCOW2, RAR, RPM, SquashFS, UDF, UEFI, VDI, VHD, VMDK, WIM, XAR and Z.
- For ZIP and GZIP formats, 7-Zip provides a compression ratio that is 2-10 % better than the ratio provided by PKZip and WinZip
- Strong AES-256 encryption in 7z and ZIP formats
- Self-extracting capability for 7z format
- Integration with Windows Shell
- Powerful File Manager
- Powerful command line version
- Plugin for FAR Manager
- Localizations for 87 languages
7-Zip works in Windows 10 / 8 / 7 / Vista / XP / 2019 / 2016 / 2012 / 2008 / 2003 / 2000.
p7zip - the port of the command line version of 7-Zip to Linux/Posix.
On 7-Zip's SourceForge Page you can find a forum, bug reports, and feature request systems.
Compression ratio
We compared 7-Zip with WinRAR 5.20.
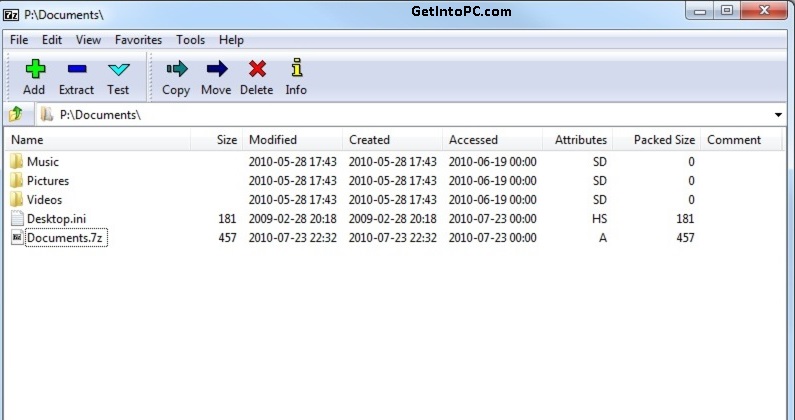
FILE SETS: Mozilla Firefox 34.0.5 for Windows and Google Earth 6.2.2.6613 for Windows.
| Archiver | Mozilla Firefox | Google Earth | ||
|---|---|---|---|---|
| 65 files 85 280 391 bytes | 483 files 110 700 519 bytes | |||
| Compressed size | Ratio | Compressed size | Ratio | |
| 7-Zip 9.35 -mx | 39 357 375 | 100% | 15 964 369 | 100% |
| WinRAR 5.20 -m5 -s -ma5 -md128m | 41 789 543 | 106% | 17 035 432 | 107% |
Compression ratio results are very dependent upon the data used for the tests. Usually, 7-Zip compresses to 7z format 30-70% better than to zip format. And 7-Zip compresses to zip format 2-10% better than most of other zip compatible programs.
How to use 7-ZIP to archive and compress your files? 7Zip is a great file compression and archiving tool. However, it’s unfortunate how only professionals and advanced users are the ones who know about it. So to give credit to this amazing tool, we will teach you a simple guide on how to use 7Zip. You can also 7zip download from our site.
There are too many file compression programs available online and among the most commonly used nowadays are WinZip and WinRAR. On the other hand, a lesser-known choice is 7Zip. It is free and has the smallest compression compared to the prior options.
The thing is, not many are aware that it is available till the time that it is introduced to them. Thus, they are often clueless about how to use 7Zip or the benefits it has to offer. They are also not aware that it can also have archive errors sometimes.
Is 7Zip safe? Which is a better tool, 7Zip vs WinRAR? Those are the few questions you need to learn after exploring how to use 7Zip so you can manage the 7Zip command line.
Contents
- 5 Extraction
- 5.1 Product Specifications
What is 7Zip?
Well, 7Zip as mentioned earlier, is a file archiver coupled with a high compression ratio both for GZIP and ZIP formats. This is between 2 to 10 percent better than other tools available.
7Zip boosts its own format delivering a high compression ratio that is roughly 40 percent higher. This is primarily because 7Zip is using LZMA as well as LZMA compression. In addition, it has dictionary sizes and superb compression settings.
Zip tool has gained its appeal and worldwide interests primarily because of its ability to compress files efficiently. However, this doesn’t stop 7Zip to show that it can match the bigger and more established names in the industry.
How to Install 7Zip
7zipper
After the 7Zip download and launching, you will be amazed by how easy and simple to navigate through its user interface. In downloading 7Zip for Mac or Linux, just follow the steps discussed.

- Go to 7Zip’s home page and choose the version you wish to download.
- As of this writing, these are the versions available.
- Choose the version you want and click on the “Download” button.
- A new window appears which asks you what directory you like to install the program. Choose the destination folder you wish to save the program and click “Install”.
- Once the 7Zip is installed, hit the “Finish” button.
That’s everything you have to do. Now, let’s proceed on how to use 7Zip and other vital product details and information.
Navigating through 7Zip’s UI
Inside the window, you’ll see the main toolbar containing the most useful features and other menus that let you dig deeper and be accustomed to its UI. Some of the features are briefly discussed below:
- Extract – a button that allows you to accept or browse for the default destination path for your file easily.
- View – this menu contains the “Folder History” as well as the “Favorites” menu which allows you to save to as much as ten folders.
7Zip can integrate with the Windows Explorer menu which displays archive files as folders. At the same time, it provides a toolbar with a drag-and-drop feature. It is possible as well to switch between a single or even dual-pane view. 7Zip password protect can help you protect the program.
How to Use 7-Zip: Compression
We’ve discussed and learned the installation procedure as well as a quick overview for 7Zip. Now, we will move on to properly use 7Zip both for compressing files and extracting them. At first, let’s proceed with compressing files.
- Step number 1. Open 7Zip File Manager.
- Step number 2. Click on what file you wish to compress and click “Add”. This will identify the file that you need compress.
- Step number 3. “Add to Archive” window is going to pop up. Ensure that your Archive format is set to “Zip” and then hit the “OK” button.
- Step number 4. 7Zip will now process the file and compress it in a zip file that’s located in the same destination where the original file is.
Extraction
When extracting files, there are 5 straightforward steps you need to do. Just check the instructions below.
- Select the files that you want to extract.
- Choose files you wish to extract and press right-click. This will open a new menu.
- Hover over the “7Zip” option.
- Choose “Extract Here”. This brings up a new window that shows the progress as well as the remaining time before extracting the file.
- Wait for it to finish. The extracted file will appear in the same directory where you have all RAR or 7Zip files in.
Product Specifications
7Zip is offering multiple features which makes it one of the best and most effective software compression tools that deliver the lowest compressed data. Few of its remarkable specs are:
- Open Architecture – the source code is using GNU LGPL license while the unRAR code is a combination of license with unRAR + GNU LGPL restrictions.
- High Compression Ratio – by taking advantage of its own 7z format w/ LZMA as well as LZMA2 compression, it allows 7Z to achieve a 40 percent compression ratio or higher compared to its peers. For GZIP and ZIP formats, 7Z delivers a compression ratio that’s 2 to 10 percent better compared to WinZip and PKZip.
- Strong AES-256 encryption – this one includes both encryption and password protection of filenames and files.
- Ability to use multiple encryptions, conversion or compression methods – to give you an example, 7Z can support several packing as well as unpacking for XZ, GZIP, ZIP, TAR, WIM, and 7z It also has support for a self-extracting ability for 7z format.
- Integrates with Windows Shell – by using the menu options, it is feasible to integrate 7z to the Windows Shell menu.
Conclusion
These are the spec sheet that made 7Zip a strong competitor among the leading compression tools on the web. The best part, 7z is available and downloadable free of charge! If you’re afraid that you don’t know how to use 7Zip, which stops you from switching, follow the steps above. Start to enjoy the lowest compression at no price.
