The group dial list allows you to easily send the same fax message to many fax numbers in your speed dial list. You can create up to 60 entries (combined with speed dial entries), with up to 30 entries in a group. You can also edit or delete entries, and print the list for easy reference. Free Listing - Just Dial - List In Your Business For Free Place a free listing on Just Dial and reach out to millions of people by attract new customers as well as provide valuable information to existing customers.Fill out a simple form and join instantly.

Dal List In Hindi
Group Dial List HelpNote: When you are logged out, this page lists the group dial entries and lets you view any of the group's dial properties. When you are logged in, this page lets you create, change, and delete group dial entries.
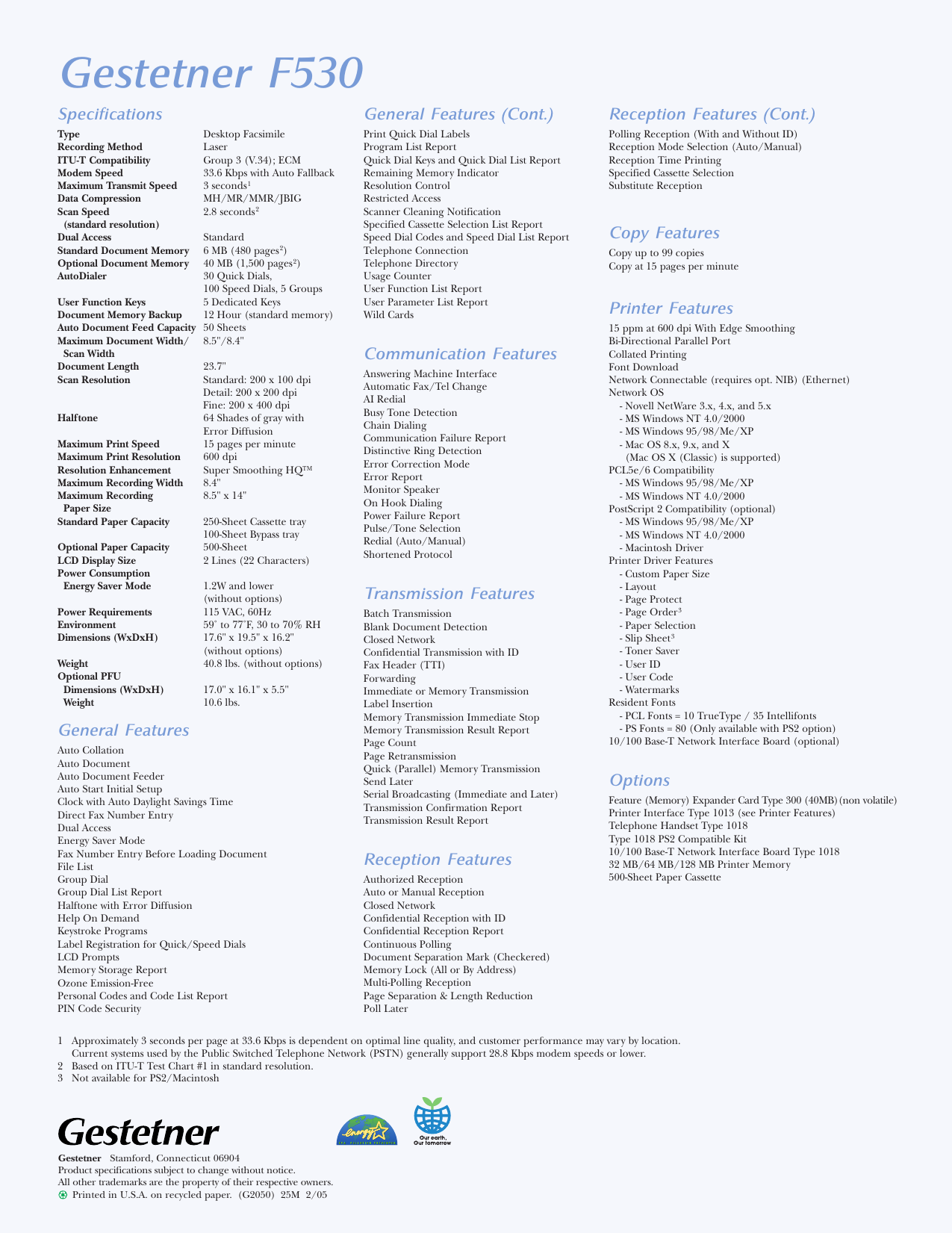
This page lists the 20 possible email or fax groups supported by the printer. Each column of this page is defined as follows:
- Button - Specifies the speed dial number.
- Name - Specifies the descriptive name of the group.
- Address - Specifies whether the group is fax or email.
- Detail (visible when you are logged out) - This has a View button for each defined group. Clicking the View button displays the list of speed dial entries that are are part of this group.
- Action (visible when you are logged in)
- If the group is not yet defined, this displays a Create button.
- If the group has been defined, this displays a Modify and a Delete button.

Dal List
To create a group:
- Click the Login button.
By default, a password is not required. - On the Group Dial List page, pick an empty group and click its corresponding Create button.
- Specify Fax or Email, and click the Next button.
- In the Group Dial Name field, type in the descriptive name of the group dial list.
- Select the Speed Dial entries that are part of the group.
A corresponding checkbox is available on each speed dial entry that has been defined and matches the type you selected in Step 3 above. You must specify at least one speed dial entry for the group. - When finished, scroll to the bottom of the page and click Save Changes.
- If you are finished making group dial changes, click the Logout button.
To modify a group:
- Click the Login button.
By default, a password is not required. - On the Group Dial List page, pick a defined group and click its corresponding Modify button.
You may change the group name and member speed dial entries. However, at least one speed dial entry must remain in the group. - When finished, scroll to the bottom of the page and click Save Changes.
- If you are finished making group dial changes, click the Logout button.
To delete a group: Nvidia geforce 8800 gt for mac pro.
- Click the Login button.
By default, a password is not required. - On the Group Dial List page, pick a defined group and click its corresponding Delete button.
- Click the Yes button to confirm the delete.
The group is now empty. - If you are finished making group dial changes, click the Logout button.
Create outbound dialing campaigns in ShoreTel with the Enterprise Contact Center.
9 Steps total
Step 1: Before we start check the following items
You database is up to date
You have imported the numbers you wish to call
Your dial list has a schedule
Your dial list is in an active state
The dial list has not completed
There is someone logged into the outbound queue available to make outbound calls
Step 2: Import the data
Right click on the table and select “import data from csv”
Step 3: The import tool dialog opens
Then the import tool will pop up and you want to make sure the following fields are selected. The nfldcustomers table is selected as well as the column (numbers only, counter will auto increment to ensure this is deselected). The point the import tool to the properly formatted .CSV file. The current structure of this .CSV file is all the numbers in a 10 digit format in a single column. Then the import tool will pop up and you want to make sure the following fields are selected. The nfldcustomers table is selected as well as the column (numbers only, counter will auto increment to ensure this is deselected). The point the import tool to the properly formatted .CSV file. The current structure of this .CSV file is all the numbers in a 10 digit format in a single column.
Step 4: Confirm the dial list is active
Then the import tool will pop up and you want to make sure the following fields are selected. The nfldcustomers table is selected as well as the column (numbers only, counter will auto increment to ensure this is deselected). The point the import tool to the properly formatted .CSV file. The current structure of this .CSV file is all the numbers in a 10 digit format in a single column.
Step 5: Check the dial list status
Navigate to Dial List and ensure you have the group selected you scroll down to the bottom of the first tab and you will see the dial list status and control.
Step 6: Status and terminate
This is where you can control the dial list by terminating the dial list if you don’t want it to run any more.
Step 7: Checklist to activate the list

To activate the list you have to ensure the following:
You have at least one agent logged into that queue
Your dial list has not been completed
Your dial list schedules are in place.
Step 8: If you update the dial list
If you update the dial list on the MySql db you can click the import now button and this will activate the list with new information. You can go back to the General tab and see if the dial list now shows active.
Step 9: Keep in mind
The ECC will query 50 records at a time and when those records are finished the system will query the next 50 records and this will continue until all the records have been dialed.
If the dial list is Active then the agents should be receiving calls. If the dial list is not active you need to verify that the schedules are active and that you have imported or refreshed the database.
You can import your outbound dial campaign list easily in ShoreTel ECC following these steps.
References
- Check out the original here
Deal Lists
0 Comments
